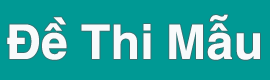Sáng kiến kinh nghiệm sử dụng máy tính cho học tập
Bạn đang xem nội dung tài liệu Sáng kiến kinh nghiệm sử dụng máy tính cho học tập, để tải tài liệu về máy bạn click vào nút DOWNLOAD ở trên
I- Đặt vấn đề:
Hiện nay việc ứng dụng công nghệ thông tin ( CNTT) và truyền thông rất đ ược coi trọng trong cuộc sống, nó đ ựơc ứng dụng rộng rãi trong mọi lĩnh vực ttong đó có ngành giáo dục.
CNTT đ ược hiểu bao gồm : Máy tính (MT) và các phần mềm. Nó hỗ trợ cho công tác giảng dạy cũng như học tập của học sinh.
1.ưu điểm kỹ thuật của MT.
MT là một phương tiện kỹ thuật có rất nhiều điểm mạnh để phục vụ cho những hoạt động trên các lĩnh vực khác nhau của con người. Những điểm mạnh này cũng đang được khai thác để hỗ trợ quá trình dạy học, ngay cả trong nhà trường phổ thông. Sau đây là một số ưu điểm nổi bật có thể được khai thác trong giáo dục:
a) Kỹ thuật đồ hoạ Ngày nay do có nhiều phần mềm được viết để phục vụ cho việc thiết kế đồ hoạ, Nó làm cho hình ảnh phong phú, chân thực, rất sống động, phản ánh trung thành các màu sắc tự nhiên, từ đó tạo điều kiện mô phỏng nhiều quá trình, hiện tượng trong tự nhiên, xã hội và trong con người đặc biệt là những quá trình không thể hoặc khó có thể xảy ra thật vì sự hạn chế của không gian, thời gian và sự nguy hiểm. Chẳng hạn xây dựng mô hình một chiếc máy bay,
b) Công nghệ tri thức đạt đến mức làm cho MT có thể tiếp tục trí thông minh của con người, thực hiện những công việc mang tính chất trí tuệ cao như suy luận, chứng minh...
c) Giao tiếp người - máy càng được hoàn thiện làm cho MT ngày càng thân thiện với người sử dụng. Trong quá trình chế tạo MT, người ta đã phát triển những phương tiện được tích hợp vào trong máy cũng như các thiết bị ngoại vi, những ngôn ngữ giao tiếp người - máy, từ những ngôn ngữ máy (ban đầu chỉ là ký hiệu ngôn ngữ {0, 1} tới những ngôn ngữ bậc cao rồi tới bảng chọn (menu), cao hơn nữa là những mẫu hình biểu tượng và cao nhất là ngôn ngữ tự nhiên như sự trò chuyện giữa hai người. Sự đối thoại giữa người và máy ngày càng linh hoạt, đến mức người thường cũng làm việc được với MT).
d) Đặc biệt những phần mềm chuyên dụng phát triển mạnh, đó là:
+ MT có thể được dùng như một máy soạn thảo văn bản tuyệt vời... Chức năng soạn thảo văn bản có thể khai thác để dạy học tiếng mẹ đẻ hoặc tiếng nước ngoài và giúp con người giảm bớt các công việc nhàm chán.
+ MT được dùng để quản lý cơ sở dữ liệu, có khả năng lưu trữ một lượng dữ liệu rất lớn và tái sản xuất chúng dưới những dạng khác nhau trong thời gian hạn chế.
+ Tạo ra những bảng tính điện tử kéo dài theo chiều ngang hoặc mở rộng theo chiều dọc, có thể tự động tính toán theo những công thức được cài sẵn và do đó có thể cho học sinh tập điều tra, nghiên cứu trong những môn khác nhau.
2. Tiềm năng về mặt sư phạm của MT.
a) Tạo môi trường tương tác để người học hoạt động và thích nghi với môi trường. Việc dạy học diễn ra trong quá trình hoạt động và thích nghi đó.
b) Tạo điều kiện để người học độc lập tới mức độ cao nhất, tách xa thầy giáo trong những không thời gian dài mà vẫn đảm bảo mối lên hệ ngược trong quá trình dạy học. Do đó việc sử dụng những phần mềm dạy học dẫn đến những kiểu dạy học mới:
+ Dạy học cá thể hoá.
+ Dạy học từ xa.
Trong hoàn cảnh nước ta còn nhiều khó khăn về cơ sở vật chất, ta chưa thể sử dụng phần mềm dạy học một cách rộng rãi trong nhà trường. Nhưng nếu đã có thể trang bị máy vi tính để dạy học một số yếu tố của công nghệ thông tin thì cũng có thể thí điểm sử dụng luôn những máy đó làm công cụ dạy học để năng cao chất lượng giáo dục.
Xu hướng chung của thế giới hiện nay là sử dụng MT như công cụ dạy học. Các nhà giáo dục trên thế giới cho rằng việc đưa máy tính điện tử vào nhà trường nhằm hai mục đích:
+ Học MT là một bộ phận cấu thành trong nội dung giáo dục trường phổ thông.
+ Dùng MT như là một phương tiện hỗ trợ cho quá trình học tập. Chúng ta xét kỹ mục đích thứ hai: Để sử dụng MT như một công cụ dạy học cần thiết phái có các phần mềm dạy học để dạy các môn khác nhau.
3. Tổng quan về phần mềm dạy học
Trong tin học, thuật ngữ phần mềm được dùng để nói về các chương trình dùng để điều khiển hoat động của máy tính, xử lý dữ liệu phục vụ cho một ứng dụng cụ thể trong hoạt động kinh tế, sản xuất, kinh doanh, dịch vụ, an ninh hoặc quốc phòng v.v...Ví dụ, các chương trình nạp sẵn trong HD, các chương trình tính lương cho một xí nghiệp, chương trình phục vụ điều tra dân số v.v... Nhưng thế nào là phần mềm dạy học? sơ lược qúa trình hình thành, phát triển của chúng và những loại hình phần mềm dạy học, chính là nội dung phần này.
a. Khái niệm phần mềm dạy học.
Qúa trình dạy học là một qúa trình điều khiển hoạt động và giao lưu của học sinh nhằm thực hiện những mục đích dạy học, là một hoạt động giữa thay và trò nhằm chuyển giao các tri thức từ thấy sang trò, nâng cao năng lực của học sinh, đòng thời phát triển chất lượng của các hoạt động của họ, người thầy giữ vai trò truyền thụ kiến thức và người học trò sẽ tiếp thu những kiến thức đó.
Các phần mềm dạy học là các phần mềm được tạo lập nhằm trợ giúp và trong chừng mực có thể thay thế một phần hay toàn bộ hoạt động nào đó của thầy.
Nói đến dạy học người ta thường đề cập tới các khía cạnh chủ yếu sau:
* Nội dung kiến thức cần truyền đạt.
* Đối tượng cần truyền đạt.
* Phương pháp / công cụ truyền đạt kiến thức.
Hiệu quả của việc dạy học được đánh giá bằng khối lượng, chất lượng kiến thức được truyền từ người thầy tới học sinh.
Trong giáo dục truyền thống, qúa trình dạy học diễn ra giữa người với người, việc đánh giá hiệu quả phụ thuộc chủ yếu vào kiến thức cũng như khả năng sư phạm của người thầy. Khi máy tính thay thế cho vị trí của người thầy qua các phần mềm dạy học, để có được hiệu quả cao nhất nó cần được tích hợp kiến thức đầy đủ của lĩnh vực dạy và những phương pháp sư phạm thuyết phục trong những phần mềm dạy học này.
b. Những loại hình phần mềm dạy học.
Sau đây sẽ liệt kê một số loại phần mềm dạy học được xem xét dưới những góc độ khác nhau.
1.1 Góc độ chức năng công cụ.
Tuỳ theo chức năng công cụ trong qúa trình dạy học, người ta nói đến các dạng phần mềm sau:
- Công cụ dạy học một nội dung CAI (computer Assisted Instruction).
- Công cụ học tập một nội dung CBL (computer Based Leanrning).
- Công cụ quản lý học tập CML (computer Managged Leanrning).
1.2 Góc độ chức năng điều hành qúa trình dạy học.
Trong qúa trình dạy học, người ta phân biệt các chức năng điều hành sau:
- Tạo tiền đề xuất phát.
- Gợi động cơ và hướng đích.
- Làm việc với nội dung mới.
- Củng cố (Bao gồm ôn tập, đào sâu, luyện tập ứng dụng).
- Kiểm tra đánh giá.
Về nguyên tắc có thể sáng tạo những phần mềm dạy học thực hiện tất cả các chức năng nói trên, nhưng hiện nay thường xuất hiện các phần mềm dạy học sau:
- Phần mềm gợi động cơ.
- Phần mềm làm việc với nội dung mới.
- Phần mềm ôn tập, luyện tập.
- Phần mềm kiểm tra đánh giá.
4. Sử dụng MT và các phần mềm hỗ trợ dạy học toán.
1. Việc sử dụng MTT hỗ trợ dạy toán
Việc nghiên cứu và triển khai các thế mạnh của CNTT nhằm hỗ trợ quá trình dạy học toán được nhiều quốc gia và các nhà giáo dục quan tâm. Trong tài liệu The free NCET (1995) leaflet, Mathematics ang IT - apupil's entitlement) đã mô tả 6 hướng chính trong việc sử dụng CNTT nhằm cung cấp các điều kiện cho người học toán, cụ thể:
* Học tập dựa trên thông tin ngược:
Máy tính có khả năng cung cấp nhanh và chính xác các thông tin phản hồi dưới góc độ khách quan. Từ những thông tin phản hồi như vậy cho phép người học đưa ra sự ước đoán của mình và từ đó có thể thử nhiệm, thay đổi những ý tưởng của người học
* Khả năng quan sát các mô hình:
Với khả năng và tốc độ xử lý của máy tính điện tử giúp người học đưa ra nhiều ví dụ khi khám phá các vấn đề trong toán học. Máy tính sẽ trợ giúp người học quan sát, xử lý các mô hình từ đó đưa ra lời chứng minh trong trường hợp tổng quát
* Phát hiện các mối quan hệ trong toán học:
Máy tính điện tử cho phép tính toán biểu bảng, xử lý đồ hoạ một cách chính xác và liên kết chúng lại với nhau. Việc cho thay đổi một vài thành phần và quan sát sự thay đổi trong các thành phần còn lại đã giúp người học phát hiện ra mối tương quan giữa các đại lượng.
* Thao tác với các hình động:
Người học có thể sử dụng máy tính điện tử để biểu diễn các biểu đồ một cách sinh động. Việc đó đã giúp cho người học hình dung ra các hình hình học một cách tổng quát từ hình ảnh của máy tính
* Khai thác tìm kiếm thông tin:
Máy tính điện tử cho phép người sử dụng làm việc trực tiếp với các dữ liệu thực từ đó hình dung ra sự đa dạng của nó và sử dụng để phân tích hay làm sáng tổ một vấn đề toán học
* Dạy học với máy tính
Khi người học thiết kế thuật toán để sử dụng máy tính điện tử giúp tìm ra kết quả thì người học phải hoàn thành dẫy các chỉ thị mệnh lệnh một cách rõ ràng, chính xác. Họ đã sắp đặt các suy nghĩa của mình cũng như các ý tưởng một cách rõ ràng.
2. Một số phần mềm hỗ trợ dạy học hình học.
- Các phần mềm trợ giúp quá trình dạy học hình học:
-Mentoniezh : trợ giúp việc chứng minh các bài toán hình học với gợi ý về định lý áp dụng.
- Cheypre trợ giúp chứng minh bài toán trên đồ thị lời giải và tạo nên vết suy diễn của lời giải.
- Defi trợ giúp học sinh chứng minh bài toán qua việc khai thác hình vẽ.
- Hiện nay có hai phần mềm có chức năng tương đương được sử dụng rộng rãi là phần mềm Geometry TM application hoặc Cabri Geometry II TM
Phần mềm công cụ toán học Geospacw cho phép ta dựng được tất cả các loại hình có trong không gian , cho phép ta thiết kế bài giảng nhờ khả năng siêu lên kết (hyperlink) cực mạnh. Đặc biệt với nội dung hình học không gian ở trường THPT thì sử dụng Geospacw sẽ cho phép ta khai thác được một phần các thế mạnh của phần mềm này. Trong đề tài này tác giả chỉ xin giới thiệu các thoa tác với phần mềm Cabri.
II – Phần mềm Cabri:
1. Thao tác với hệ thống các công cụ của Geometry Cabri
Toàn bộ hệ thống công cụ của Cabri bao gồm 11 nhóm chức năng chính:
1.1. Nhóm chức năng chọn trạng thái làm việc với chuột
Khi bấm chuột vào hộp công cụ này, xuất hiện 4 sự lựa chọn:
Pointer: Trạng thái sử dụng để lựa chọn, dịch chuyển, xoá bỏ và làm các thao tác sửa đổi với các đối tượng hình học.
Rotate: Xoay một hình xung quanh một điểm đã chọn hay tâm của hình.
Dilate: Mở rộng hay thu hẹp một hình theo tâm của hình hay một điểm đã chọn.
Rotale and Dilate: Có thể cùng một lúc vừa xoay vừa thay đổi độ rộng, chiều cao của hình.
1.2 Nhóm chọn công cụ tạo điểm
Khi bấm chuột vào nhóm công cụ này, xuất hiện bảng có 3 sự lựa chọn:
Point: Tạo một điểm tự do .
Point on Object: Tạo một điểm trên một hình đã có.
Intersection Points: Xác định điểm là giao của các hình hình học.
* Sử dụng các công cụ:
+ Tạo một điểm trên mặt phẳng:
Kích chuột vào biểu tượng, chọn Point xuất hiện hình tượng bút chì, đưa đầu bút chì đến vị trí xác định điểm, bấm chuột trái.
Có thể xác định nhiều điểm liên tục không cần chọn lại công cụ.
+ Tạo một điểm thuộc một hình hình học đã có:
Kích chuột vào biểu tượng, chọn Point on Object, khi đưa bút chì chỉ vào đối tượng hình học đã có, xuất hiện câu hỏi chẳng hạn: “ Dùng điểm này trên đường thẳng”, “ Qua điểm này trên đường tròn”... cần chọn vị trí nào, ta kích chuột vào vị trí đó.
+ Xác định điểm là giao của các hình hình học đã có:
Kích chuột vào biểu tượng, chọn Intersection Points, khi đưa bút chì vào vị trí là giao của các hình hình học, xuất hiện dòng thông báo “Lấy tại giao điểm”. Nếu đúng là điểm cần chọn, ta bấm chuột chọn điểm đó.
1. 3. Nhóm chọn công cụ vẽ các đường và các hình
Khi bấm chuột chọn nhóm công cụ này, xuất hiện bảng gồm 7 chức năng vẽ các đối tượng hình học cơ bản:
Line: Vẽ một đường thẳng đi qua hai điểm cho trước hoặc đi qua một điểm với góc nghiêng,
Segment: Dựng một đường thẳng đi qua 2 điểm cho trước,
Ray: Dựng một tia biết gốc và hướng,
Vector: Dựng một véc tơ khi biết hướng và 2 điểm mút,
Triangle: Dựng 1 tam giác khi biết 3 đỉnh,
Polygon: Dựng đa giác n cạnh,
Regular Polygon: Dựng đa giác đều (n<=30).
* Sử dụng các công cụ:
+ Tạo đường thẳng:
Kích chuột vào biểu tượng, chọn Line, khi đó đưa bút chì xác định điểm cố định sau đó di chuyển chuột chọn điểm thứ hai để vẽ đường thẳng,
+ Dựng một đoạn thẳng:
Kích chuột vào biểu tượng chọn Segment ,đưa bút chì lần lượt xác định điểm thứ nhất, điểm thứ 2 ta được đoạn thẳng tương ứng.
+ Dựng một tia, biết gốc và hướng:
Ta chọn chức năng dựng tia: Kích chuột vào biểu tượng, chọn Ray. Đưa bút chì xác định điểm gốc của tia, sau đó di chuyển chuột để chọn hướng của tia cần xác định; bấm chuột trái để xác định điểm thứ 2, ta được tia cần dựng.
+ Dựng một véc tơ khi biết hướng và 2 đầu mút:
Ta chọn chức năng dựng véc tơ: Kích chuột vào biểu tượng, chọn Vector, sau đó đưa bút chì xác định điểm gốc và điểm ngọn của véc tơ cần dựng. Sau khi chọn xong 2 điểm ta được véc tơ tương ứng.
+ Dựng tam giác:
Ta chọn chức năng Dựng hình tam giác: Kích chuột vào biểu tượng, chọn Tringle, sau đó đưa bút chì lần lượt xác định vị trí 3 đỉnh của tam giác - khi đó ta sẽ được tam giác tương ứng.
+ Chức năng dựng đa giác:
Chọn chức năng dựng hình đa giác: Kích chuột vào biểu tượng, chọn Polygon, sau đó đưa bút trì lần lượt xác định các đỉnh, kết thúc bấm đúp chuột trái - ta được đa giác tương ứng với các điểm đã chọn.
+ Chức năng dựng một đa giác đều:
Chọn chức năng dựng hình đa giác đều: Kích chuột vào biểu tượng, chọn Regular Polygon. Trước tiên ta đưa bút chì xác định tâm của đa giác; sau đó di chuyển bút chì để xác định bán kính của đường tròn ngoại tiếp đa giác đều đó. ở tâm xuất hiện số cạnh cuỉa đa giác; ta dùng chuột xác định số cạnh cần có; kết thúc bấm chuột trái.
1.4. Nhóm chọn công cụ vẽ các đường cong
Khi bấm chuột chọn nhóm công cụ này, xuất hiện bảng gồm 3 chức năng vẽ cung, đường tròn và đường cônic.
Circle: Vẽ đường tròn khi đã xác định tâm và bán kính,
Arc: Vẽ cung tròn qua 3 điểm,
Conic: Vẽ đường conic qua 5 điểm,
* Sử dụng các công cụ:
+ Dựng hình tròn:
Chọn chức năng dựng hình tròn: Kích chuột vào biểu tượng, chọn Circle sau đó đưa bút chì xác định tâm của hình tròn, di chuyển chuột để xác định bán kính và bấm chuột trái. Để thay đổi bán kính, ta trở về chế độ con trỏ sau đó chỉ chuột vào đường tròn, sẽ xuất hiện hình bàn tay để ta thay đổi bán kính. Muốn di chuyển đường tròn, ta chỉ vào tâm sau đó giữ phím trái để di chuyển hình vẽ.
+ Dựng một cung tròn:
Sử dụng chức năng dựng cung tròn: Kích chuột vào biểu tượng, chọn Arc, sau đó đưa bút chi xác định 3 điểm từ đó hoàn toàn xác định một cung tròn tương ứng với 3 điểm đã chọn. Muốn thay đổi ta đưa bút chì vào một trong 3 điểm xác định cung tròn để điều chỉnh, muốn di chuyển cả cung tròn đưa bút chì vào một điểm bất kỳ trên cung tròn (ngoài 3 điểm) để di chuyển.
+ Dựng đường cônic:
Chọn công cụ dựng các đường côníc: Kích chuột vào biểu tượng, chọn Conic, sau đó ta xác định lần lượt 5 điểm. Tuỳ vị trí 5 điểm sẽ cho ta Elip hay parabol, hypecbol...
1.5. Nhóm chọn công cụ xác định điểm, đường, ảnh các đối tượng hình học được dẫn xuất từ các đối tượng hình học đã có
Khi bấm chuột chọn nhóm công cụ này, xuất hiện bảng gồm 10 chức năng:
Perpendicular Line: Dựng đường thẳng đi qua một điểm và vuông góc với một đoạn thẳng, đường thẳng... nào đó.
Parallel Line: Dựng đường thẳng đi qua 1 điểm và song song với một đoạn thẳng, đường thẳng... nào đó.
Midpoint: Xác định điểm giữa của 2 điểm, trung điểm 1 đoạn thẳng.
Perpendicular Bisector: Dựng đường trung trực của đoạn thẳng, giữa 2 điểm...
Angle Bisector: Dựng đường phân giác của 1 góc khi biết 3 điểm.
Vector Sum: Xác định tổng 2 véc tơ.
Compass: Dựng đường tròn với tâm và bán kính xác định.
Measurement Transfer: Xác định ảnh của một điểm cách một điểm cho trước một khoảng cho trước.
Locus : Xây dựng từng bước các đối tượng hình học, xây dựng quỹ tích.
Redefine Object: Định nghĩa lại đối tượng hình theo sự phụ thuộc ban đầu.
* Sử dụng các công cụ:
+ Dựng đường thẳng vuông góc:
Sử dụng chức năng “Dựng đường vuông góc”: Kích chuột vào biểu tượng chọn Perpendicular Line, ta lần lượt phải xác định đường thẳng hoặc đoạn thẳng cho trước và điểm đường thẳng sẽ đi qua. Khi điểm hoặc đường thẳng thay đổi thì đường thẳng vuông góc cũng thay đổi theo.
+ Dựng đường thẳng đi qua một điểm và song song với một đường thẳng hay đoạn thẳng cho trước:
Ta sử dụng chức năng “Dựng đường song song”: Kích chuột vào biểu tượng, chọn Parallel Line, ta lần lượt xác định đường thẳng hoặc đoạn thẳng đã có và điểm mà đường thẳng sẽ đi qua.
+ Xác định trung điểm giữa hai điểm:
Ta chọn chức năng “ Xác định trung điểm giữa 2 điểm”: Kích chuột vào biểu tượng, chọn Midpoint sau đó đưa bút chì xác định hai điểm mút. Trên màn hình sẽ xuất hiện điểm giữa của 2 điểm hoặc đoạn thẳng.
+ Dựng đường trung trực của một đoạn thẳng đã cho:
Ta chọn chức năng “Dựng đường trung trực của một đoạn thẳng”: Kích chuột vào biểu tượng, chọn Perpendicular Bisector, sau đó đưa bút chì xác định hai đầu mút của đoạn thẳng hoặc đoạn thẳng đã có. Trên màn hình xuất hiện đường thẳng trung trực của đoạn thẳng mà ta vừa lựa chọn.
+ Dựng đường phân giác:
Sử dụng chức năng “Dựng đường phân giác”: Kích chuột vào biểu tượng, chọn Angle Bisector, sau đó ta đưa bút chì xác định 3 điểm theo thứ tự thuộc cạnh thứ nhất của góc, đỉnh và điểm thuộc cạnh còn lại. Ta sẽ được đường phân giác tương ứng.
+ Dựng véc tơ tổng của 2 véc tơ :
Ta chọn chức năng “Dựng tổng véc tơ của 2 véc tơ”: Kích chuột vào biểu tượng, chọn Vector Sum, sau đó đưa bút chì xác định lần lượt hai véc tơ thành phần và cuối cùng là chọn điểm gốc của véc tơ tổng.
+ Dựng một hình tròn có bán kính cho trước:
Ta chọn chức năng “Dựng đường tròn có bán kính xác định”: Kích chuột vào biểu tượng, chọn Compass, sau đó đưa bút chì xác định 2 điểm của đoạn thẳng chọn làm bán kính hoặc chọn một đoạn thẳng đã có để làm bán kính, tiếp theo chọn tâm của đường tròn. Ta được đường tròn cần dựng. Tuy nhiên khi cho đoạn đường thẳng đã chọn thay đổi về độ lớn thì đường tròn cũng thay đổi theo.
+ Dựng một điểm trên một đối tượng đường thẳng, với khoảng cách của điểm này với một điểm xác định thuộc đường là một số xác định (khoảng cách hay độ dài của một cung): Kích chuột vào biểu tượng, chọn Measurement Transfer
Để xác định khoảng cách, ta chọn một số xác định trên hình chọn công cụ Numerical Edit “Tạo số” để gõ số và đơn vị. Thao tác tiếp theo bao gồm: Chọn chức năng Measurement Transfer: “xác định điểm với khoảng cách” sau đó đưa bút chì chọn điểm gốc và đưa bút chì chọn con số đã được nhập trước đó ở màn hình; trên màn hình xuất hiện một đường chấm kẻ, ta di chuyển chọn hướng, bấm chuột trái để xác định điểm ảnh.
+ Tự động xây dựng từng bước đối tượng hình học (điểm, đường) - xây dựng quỹ tích thông qua sự chuyển động của điểm:
Ta chọn chức năng: “Dựng quỹ tích của một điểm” : Kích chuột vào biểu tượng, chọn Locus và thiết lập mối tương quan giữa các điểm, đường với nhau, sau đó cho một số điểm, đường thay đổi để xác định quỹ tích.
+ Định nghĩa lại đối tượng theo sự phụ thuộc ban đầu của một nhóm đối tượng:
Kích chuột vào biểu tượng, chọn Redefine Object . Ta sử dụng chức năng này để đưa một đối tượng hình học này chuyển thành một đối tượng hình học khác.
1.6. Nhóm chọn công cụ dựng ảnh qua các phép biến hình
Khi bấm chuột chọn nhóm công cụ này, xuất hiện bảng gồm 6 chức năng:
Reflection: Dựng hình đối xứng qua một đường thẳng, đoạn thẳng của một hình nào đó.
Symmetry: Xoay hình 1 góc 1800.
Translation: Xác định ảnh một hình qua một phép tịnh tiến theo một véc tơ.
Rotation: Xác định ảnh của một hình qua một phép quay.
Dilation: Xác định ảnh của một điểm qua một phép vị tự.
Inverse: Xác định ảnh của 1 điểm đối xứng qua cung, đường tròn.
* Sử dụng các công cụ:
+ Dựng hình đối xứng của đối tượng hình học qua một đường, đoạn thẳng, tia, trục toạ độ, cạnh tam giác, đa giác,...
Ta chọn chức năng “ phép đối xứng qua một đường”. Kích chuột vào biểu tượng, chọn Reflection, sau đó lựa chọn điểm gốc và đường chọn làm trục đối xứng, ta được ảnh của điểm đó đối xứng qua đường đã chọn.
+ Xoay hình một góc 180 độ quanh một điểm xác định:
Ta chọn chức năng “ Phép đối xứng tâm”: Kích chuột vào biểu tượng, chọn Symmetry, sau đó lần lượt lựa chọn điểm cần lấy đối xứng và điểm gốc ta sẽ thu được ảnh của điểm đã chọn qua phép đối xứng tâm.
+ Dựng hình ảnh của một đối tượng hình học qua phép tịnh tiến theo một véc tơ:
Bước 1: Ta phải xác định véc tơ làm hướng và khoảng cách cho phép tịnh tiến.
Bước 2: Chọn chức năng “ phép tịnh tiến hình”: Kích chuột vào biểu tượng, chọn Translation và lần lượt chọn đối tượng cần dựng ảnh qua phép tịnh tiến và xác định véc tơ được chọn làm hướng và khoảng cách cho phép tịnh tiến. Ta được ảnh của hình đó qua phép tịnh tiến.
+ Dựng ảnh của một đối tượng hình học qua phép quay (với một điểm xác định và một góc xác định)
Xác định đối tượng cần quay, tâm quay và cuối cùng là góc quay (số hiện trên màn là góc).
Bước 1: Sử dụng chức năng Numerical Edit : gõ số và đơn vị để xác định góc của phép quay.
Bước 2: Chọn chức năng “ phép quay quanh một tâm”: Kích chuột vào biểu tượng, chọn Rotation, tiếp theo lựa chọn hình cần quay, điểm chọn làm tâm quay và cuối cùng chỉ vào số xác định góc quay. Ta được ảnh qua một phép quay.
+ Dựng một điểm, hình hay đường của một đối tượng qua một phép vị từ (với một điểm và một số xác định)
Bước 1: sử dụng chức năng Numerical Edit gõ số và đơn vị để nhập một giá trị chọn làm tỷ số của phép dãn.
Bước 2: Chọn chức năng “ giãn đối tượng “:Kích chuột vào biểu tượng, chọn Dilation, tiếp theo lựa chọn hình cần dãn và đối tượng liên quan đến phép giãn (tâm, trục) và xác định hệ số của phép dãn, ta thu được kết quả.
+ Dựng điểm đối xứng của một điểm qua cung tròn:
Xác định điểm cần có điểm đối xứng và cung tròn. Ta sử dụng chức năng “đối xứng qua cung tròn”: Kích chuột vào biểu tượng, chọn Inverse tiếp theo lựa chọn điểm cần lấy đối xứng và cung tròn được chọn làm căn cứ để đối xứng, ta thu được điểm ảnh.
1.7. Nhóm công cụ xây dựng macro
Khi bấm chuột chọn nhóm công cụ này, xuất hiện bảng gồm 3 chức năng:
Initial Objects: Xác định các đối tượng ban đầu để thực hiện các lệnh macro.
Final Object: Xác định các đối tượng thu được sau khi kết thúc việc thực hiện các lệnh của macro.
Define Macro: Định nghĩa tên và chọn phím tắt cho macro mới.
* Sử dụng các công cụ:
Bước 1: Dựng hoàn chỉnh hình vẽ
Bước 2: Bấm vào biểu tượng, chọn Initial Objects sau đó bấm chuột vào những đối tượng được coi là những đối tượng xuất phát (định nghĩa lúc ban đầu X)
Bước 3 : Bấm vào biểu tượng, chọn Final Object sau đó bấm chuột vào những đối tượng được coi là những đối tượng kết thúc (Y)
Bước 4 : Bấm vào biểu tượng, chọn Define Macro để ghi lại macro quá trình dựng hình, ta phải đặt tên cho Macro.
Bước 5: Chạy các macro (ta phải xác định các đối tượng đầu vào (X), chạy macro ta sẽ thu được (Y)).
1.8. Nhóm chọn công cụ kiểm tra thuộc tính
Khi bấm chuột chọn nhóm công cụ này, xuất hiện bảng gồm 3 chức năng:
Collinear: Kiểm tra xem 3 điểm có thẳng hàng hay không ?
Parallel: Kiểm tra xem 2 đường thẳng, đoạn thẳng.. có song song không?
Perpendicular: Kiểm tra xem 2 đường thẳng, đoạ thẳng... có vuông góc với nhau không ?
Equidistant: Kiểm tra 2 điểm có cách đều 1 điểm không ?
Member: Kiểm tra một điểm có thuộc một hình hay không ?
* Sử dụng các công cụ:
+ Chức năng “ Xác định thẳng hàng”:
Kích chuột vào biểu tượng, chọn Collinear, sau đó chọn các điểm cần xác định có thẳng hàng hay không. Sau khi chọn điểm thứ 3 xuất hiện một khung chữ nhật ta đưa khung này đến một vị trí nào đó trên màn hình, bấm chuột, kết quả kiểm tra sẽ xuất hiện trong khung đó.
+ Chức năng “ song song không”:
Kích chuột vào biểu tượng, chọn Parallel, lần lượt xác định các đoạn thẳng, đường thẳng cần kiểm tra, kết quả sẽ được thông báo trong một khung chữ nhật.
+ Chức năng “ Vuông góc không”: Kích chuột vào biểu tượng, chọn Perpendicular. Sử dụng tương tự chức năng kiểm tra tính song song của 2 đoạn thẳng hoặc 2 đường thẳng.
+ Chức năng “cách đều nhau”:
Để kiểm tra xem trong 3 điểm được lựa chọn có khoảng cách với nhau có bằng nhau không ? Kích chuột vào biểu tượng, chọn Equidistant sau đó lần lượt bấm chuột vào các điểm, nếu khoảng cách đôi 1 là như nhau, ta được thông báo 3 điểm có cách đều hay không.
+ Xác định một đối tượng này có thuộc đối tượng khác không:
Sau khi chọn công cụ: Kích chuột vào biểu tượng, chọn Member, ta lần lượt lựa chọn đối tượng cần kiểm tra và đối tượng có khả năng chứa đối tượng cần kiểm tra. Kết quả được thông báo trong khung chữ nhật.
1.9. Nhóm chọn công cụ đo đạc tính toán
Khi bấm chuột chọn nhóm công cụ này, xuất hiện bảng gồm 7 chức năng:
Distance and Length: Xác định khoảng cách giữa 2 đối tượng, độ dài 1 đoạn thẳng, một cung, chu vi của một hình hình học.
Area: Tính điện tích hình tròn, tam giác, đa giác...
Slope: Xác định hệ số góc y/x.
Angle: Xác định số đo của góc.
Equation and Coordinates: Xác định toạ độ điểm hay phương trình của đường thẳng.
Calculate: Tính toán trực tiếp (tương tự như một máy tính bỏ túi)
Tabulate: Đặt các số liệu tính toán vào bảng.
* Sử dụng các công cụ:
+ Chức năng “ Khoảng cách và chiều dài”:
Để xácFile đính kèm:
 sang kien kinh nghiem su dung may tinh cho hoc tap.doc
sang kien kinh nghiem su dung may tinh cho hoc tap.doc